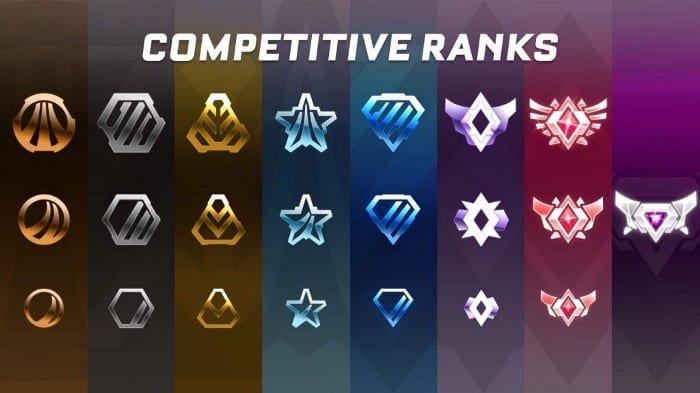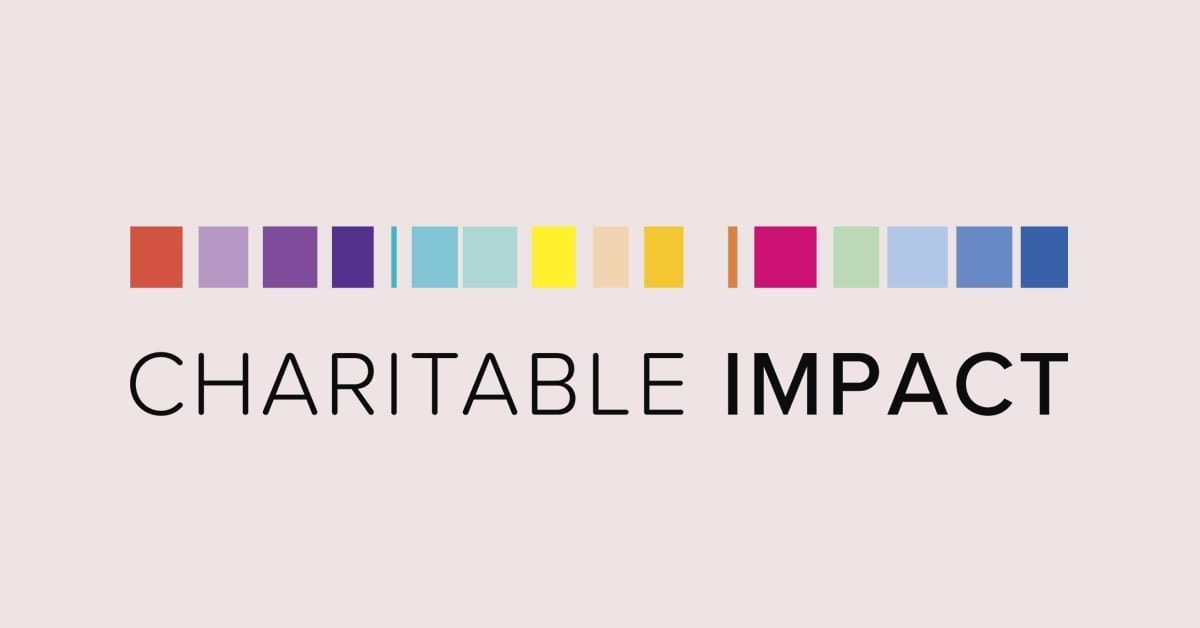Rocket League continues to be one of the most popular vehicular soccer games in the online gaming community. The video game was released over five years ago; however, it still garners a massive following. After going free-to-play across various platforms, the gaming company has added a range of new content and features to the title with timely updates. However, gamers are often greeted with a number of error messages such as error 42, version mismatch, and a bunch of other issues. Let’s take a look at how to fix them.
Rocket League error 42
The issue is generally encountered by players on the PC platform. One of the primary reasons players may run into this error is due to some performance issues. This is usually when your PC isn’t able to load the title fast enough. In this case, you need to make sure that your system doesn’t meet the minimum hardware requirements required to play the game. Rocket League error 42 can also arise due to a failed connection. So, make sure that you have a stable internet connection while playing the game.
Rocket League shut down
Players may also experience frequent crashes while playing the game, which is mostly caused due to corrupted cache files. If you are facing this issue, you can resolve it by clearing the game cache files. To do so, navigate to Documents, click on ‘My Games’, and select ‘Rocket League’. Go to ‘TAGame’ and delete the cache.
Rocket League version mismatch
‘Rocket League version mismatch’ or Rocket League not finding matches’ is a message that generally players receive after a new update is rolled out by developers. If you are encountering this issue, you simply need to download the latest Rocket League update. If the game is not updated to the latest version, the error message may usually appear when attempting to queue for a match.
PC and console users can get the latest Rocket update by restarting Steam or the gaming console. Steam users can completely restart the digital service by following these steps:
Step 1: Click on the ‘Show Hidden Icons’ button which is located on the lower right hand of the screen.
Step 2: Now, right-click on the ‘Steam’ button and hit ‘Exit’
Step 3: Give it a few seconds and launch the service again.
[source republicworld.com]